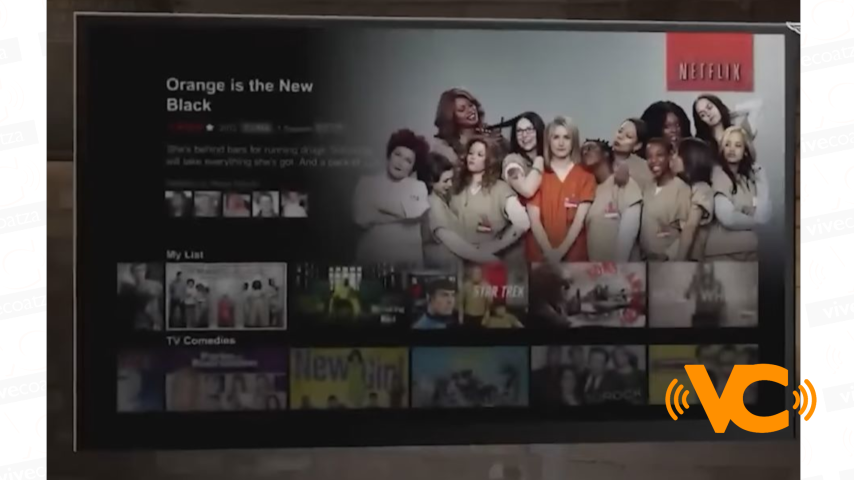Windows 11 ya está disponible para descargar en México: qué hacer si mi computadora no es compatible y cómo instalarlo a partir de un ISO
Desde este lunes 4 de octubre ya es posible descargar la versión de Windows 11 en México y en el […]
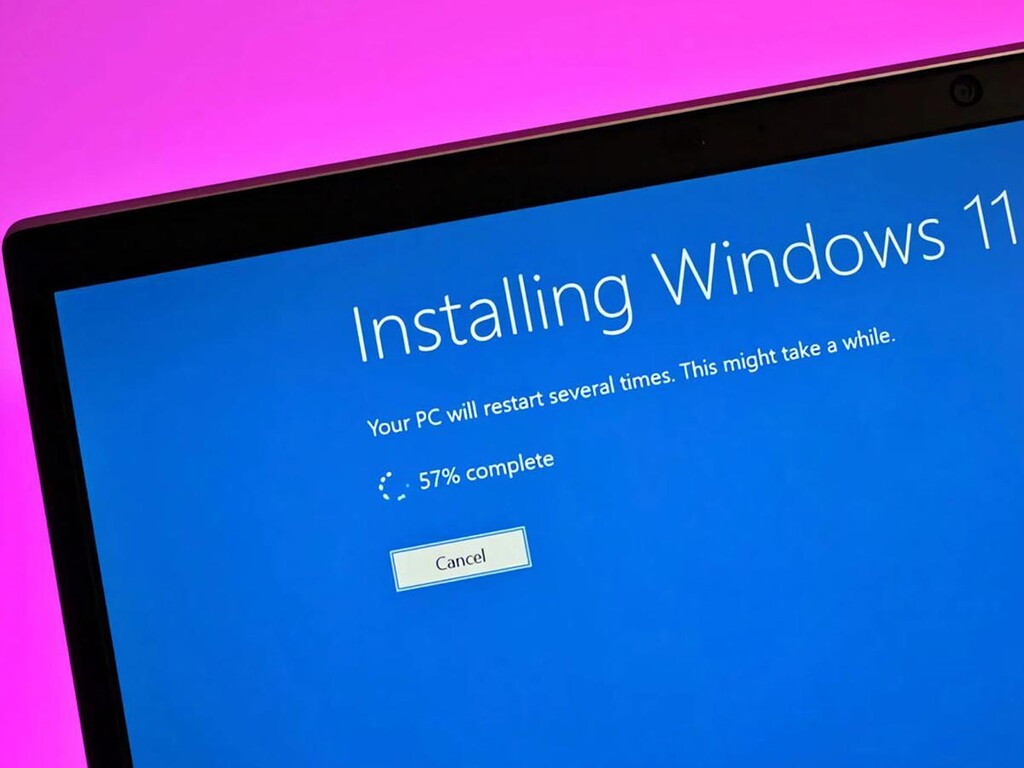 1024_200-30
1024_200-30

Desde este lunes 4 de octubre ya es posible descargar la versión de Windows 11 en México y en el mundo, pues Microsoft decidió adelantar el lanzamiento que originalmente estaba programado para el martes 5 de octubre.
Esta nueva versión del sistema operativo se puede instalar de forma directa en todos los dispositivos que cuenten con los requisitos mínimos establecidos por la compañía y llegará totalmente gratis. También vendrá incluido en los nuevos equipos que estarán saliendo en el mercado durante los próximos meses.
Para verificar si nuestro equipo podemos primero descargar la herramienta oficial llamada PC Health Check, que nos permitirá verificar si nuestro equipo es compatible con Windows 11. En caso de que por alguna razón no sea compatible, la aplicación nos mostrará cuál es el problema, así como una breve descripción de lo que tendremos que realizar para ser candidatos a este método de actualización.
Mi computadora no cumple con los requisitos ¿Cuáles son mis opciones?
En caso de que nos aparezca algún mensaje de error, tendremos que realizar por nuestra cuenta la instalación del sistema operativo a través de una imagen ISO que está disponible desde la página oficial de la compañía, con esto podrás generar un disco (o memoria USB de arranque) para hacer el proceso, donde deberás corroborar que cuentas con la edición correcta.

En caso de que decidas ir por esta opción de actualización, solamente deberás tener en tu equipo un procesador de 64-bits a 1GHz y con al menos dos núcleos, 4 GB de RAM y 64 de almacenamiento. Con eso podrás realizar la actualización de forma manual, pero “bajo tu propio riesgo” ya que la compañía no puede asegurar ni la compatibilidad de los drivers o la confiabilidad del sistema.
Con esta opción no tendrás acceso a recibir actualizaciones y dejarás de tener soporte, además de que la garantía de fabricantes no cubrirá cualquier desperfecto o mal funcionamiento al no cubrir los daños provocados en el equipo por la falta de compatibilidad.
Dónde y cómo descargar el ISO de Windows 11 de manera oficial
Si queremos continuar con la instalación de la imagen de disco (ISO) de Windows 11 tendremos que ir a la página de descargas y seguir las instrucciones que se nos señalan.
Tras entrar en el sitio web, habrá que buscar una opción llamada Descargar imagen de disco de Windows (ISO) en donde tendremos que seleccionar el sistema (en este caso Windows 11) y pulsar en el botón de descargar. Después la página nos preguntará sobre el idioma que queremos y tras elegirlo, debernos confirmar en otro botón de descarga.
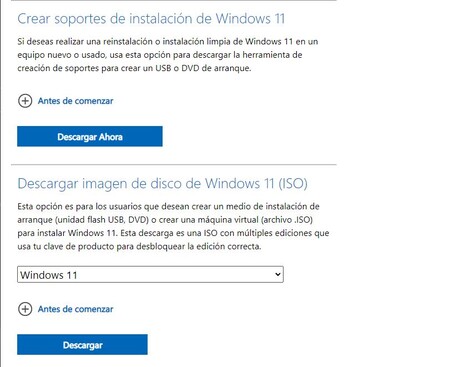
Con esto obtendremos un archivo que se llamará Win11Spanishx64 que pesa aproximadamente 5.5 GB con el que podremos o crear una máquina virtual para probar el sistema como si fuera algún programa o lo podremos utilizar para cargarlo en una memoria USB para tener un dispositivo de arranque.
Cómo crear una USB para instalar Windows 11
Para la mayoría de los casos, como vamos a hacer el dispositivo de arranque desde una memoria USB tendremos también que descargar el ejecutable que nos dará la capacidad. Este lo encontraremos en la opción Crear soportes de instalación de Windows 11 que nos dará un archivo ejecutable para comenzar el proceso llamado “MediaCreationToolW11” que nos mostrará primero los Términos de licencia del sistema que deberemos aceptar.
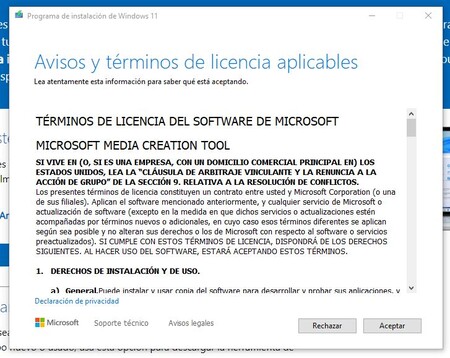
Después tendremos que seleccionar un idioma y escoger la edición de Windows 11. Aquí podremos elegir las opciones recomendadas para el equipo, donde habrá que escoger si descargamos el archivo ISO o usamos una unidad flash de por lo menos 8 GB de almacenamiento.
Para este paso si decidimos utilizar tanto un USB o un DVD tendremos que considerar que deben estar vacíos, pues de lo contrario cualquier contenido que tengamos almacenado se eliminará durante la instalación.
En el caso de no querer utilizar el programa oficial de Microsoft para hacer la actualización también existen otras aplicaciones para arrancar nuestro sistema operativo (que también nos pueden funcionar para probar algún otro como Linux o macOS). En estos casos deberemos contar con las imágenes ISO de los sistemas que queramos arrancar, así como una aplicación especialmente diseñada para hacer este trabajo.
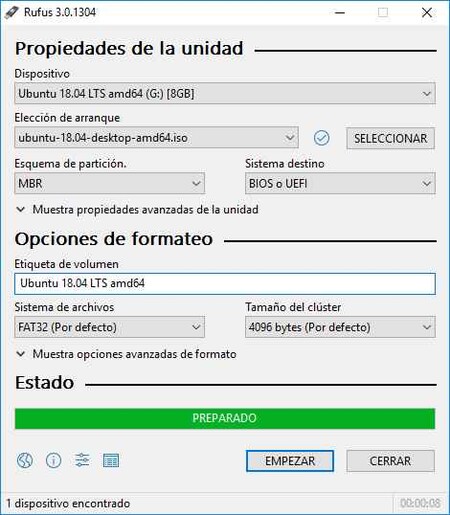
Estas son las opciones de configuración de Rufus
Aquí tenemos varias formas de realizar este trabajo, como Rufus, que es la opción más conocida de todas, UNEtbootin, Etcher, Yumi o algunas alternativas que cuentan con guías paso a paso como Novicorp WInToFlash.
Cómo instalar Windows 11 desde una USB
Después de contar con nuestro USB de arranque, podremos conectarlo a la computadora encendida que deseemos actualizar, y si estamos en Windows 10, ir a las opciones de Configuración, Recuperación y hacer clic en el botón de “Reiniciar ahora” en Inicio Avanzado.
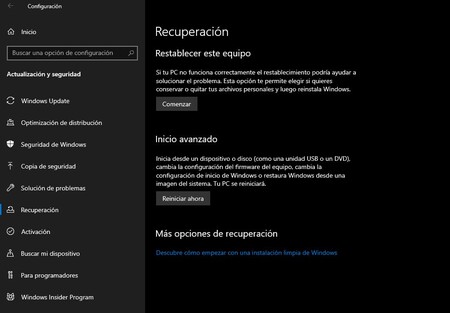
Aquí nos aparecerá una pantalla azul que nos mostrará las opciones de arranque, donde deberemos entrar en “Solucionar Problema”, “Opciones Avanzadas” y por último en “Configuración de firmware UEFI”. Llegados a este punto, deberemos dar clic en la opción de reiniciar lo que nos abrirá el BIOS del PC.
Si nuestro equipo está apagado, tendremos que presionar la tecla que está asignada para entrar a esta misma opción, que puede ser Esc, F2, F8, F12 o hasta DEL.
Estando ya en las configuraciones BIOS tendremos que buscar el menú de Arranque o BOOT, que puede aparecer también como “Prioridad de arranque”, aquí es donde podremos ver que disco será del primero que tomará el sistema operativo para instalarlo en el equipo.
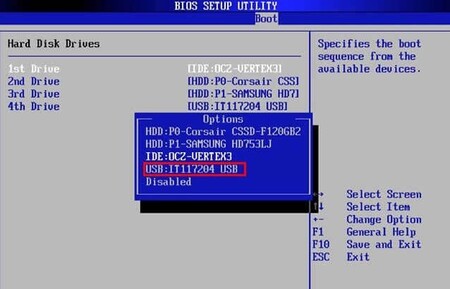
En esta opción tendremos que buscar la Unidad USB y subirla a la parte superior de la lista de arranque para que el sistema la tome como la primera unidad.
Después, tendremos que guardar los cambios realzados y decirle al equipo que se reinicie con las nuevas configuraciones, tras lo que el sistema debería cargar las opciones de configuración para Windows 11.
–
La noticia
Windows 11 ya está disponible para descargar en México: qué hacer si mi computadora no es compatible y cómo instalarlo a partir de un ISO
fue publicada originalmente en
Xataka México
por
Gonzalo Hernández
.